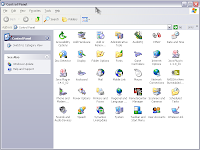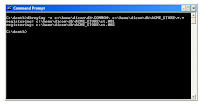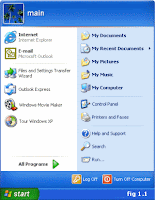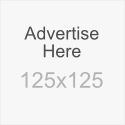Control Panel on the DESKTOP.
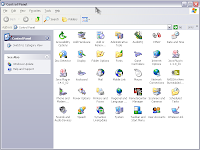
On The Desktop, Right Click Your Mouse Then Choose "New | Folder". Name The Folder As "ControlPanel. {21EC2020-3AEA-1069-A2DD-08002B30309D}" Without The "Quote Things. And Now You Can Access The Control Panel More Faster Then Before.
Changing INTERNET EXPLORER icon Name.
Open Registry Editor Then Go To : "HKEY_CURRENT_USER\Software\Microsoft\Windows\CurrentVersion\Explorer\CLSID". You Can See A Few Key Below It.
Deleting the INDEX.DAT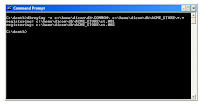
Del "C:\Documents and Settings\aeon\Local Settings\Temporary Internet Files\Content.IE5\index.dat"
Removing user name in the start menu
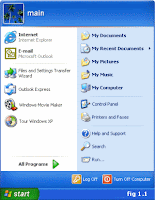
Open Registry Editor Then Go To : "HKEY_CURRENT_USER\Software\Microsoft\Windows\CurrentVersion\Policies\Explorer".
On The Right, Make A New Entry With Right Click On Your Mouse Then Choose "New | DWORD Value" Change The Entry's Name Into "NoUserNameInStartMenu", Double Click In The New Entry And Fill The "Value Data" With "1". Press OK, Exit From The Registry Editor. Restart Your Computer.
Internet explorer speed up.
Edit your link to start Internet Explorer to have -nohome after it. For Example: "C:\Program Files\Internet Explorer\IEXPLORE.EXE" -nohome
This will load internet explorer very fast because it does not load a webpage while it is loading. If you want to go to your homepage after it is loaded, just click on the home button.
Speed up web browsing.
Iv'e personally found a dramatic increase in web browsing after clearing the Windows XP DNS cache. To clear it type the following in a command prompt: ipconfig /flushdns.
Easy way to add the ADMINISTRATOR USER to the welcome screen.
Start the Registry Editor Go to:
HKEY_LOCAL_MACHINE \ SOFTWARE \ Microsoft \ Windows NT \ CurrentVersion \ Winlogon \ SpecialAccounts \ UserList \
Right-click an empty space in the right pane and select New > DWORD Value Name the new value Administrator. Double-click this new value, and enter 1 as it's Value data. Close the registry editor and restart.
Drive icon.
To set the icon of any drive (hard disk, cd rom or anything else) with a letter (C:\ etc.), run REGEDIT (Start -> Run -> regedit)
Navigate to:
HKEY_LOCAL_MACHINE\SOFTWARE\Microsoft\Windows\CurrentVersion\Explorer
If one doesn't already exist, create a new KEY called "DriveIcons". Under this key, create a new key with the letter of your drive. I.e. C for your C:\ drive.
To change the icon for that drive, create a key inside that one called DefaultIcon and set the path of (Default) to the location of your icon
eg C\DefaultIcon\ then (Default) = D:\Documents\C Drive Icon.ico
To change the name of that drive, create a key in the drive letter one (eg C\) called DefaultLabel and set the (Default) to what you want the drive to be called. This is useful if you want to assign a long name to the floppy drive.
Locking computers.
To lock a computer in XP, as you probably know, you press "L" while holding down "Windows Logo" key on your keyboard. However, if you would like to lock a computer remotely, for example via "Remote Administrator", you don't have this ability. What you can do instead, is to create a shortcut on remote computer's desktop where Target %windir%\System32\rundll32.exe user32.dll,LockWorkStation Start In %windir%
Administrator in welcome .
When you install Windows XP an Administrator Account is created (you are asked to supply an administrator password), but the "Welcome Screen" does not give you the option to log on as Administrator unless you boot up in Safe Mode.
First you must ensure that the Administrator Account is enabled:
1 open Control Panel
2 open Administrative Tools
3 open Local Security Policy
4 expand Local Policies
5 click on Security Options
6 ensure that Accounts: Administrator account status is enabled Then follow the instructions from the "Win2000 Logon Screen Tweak" ie.
1 open Control Panel
2 open User Accounts
3 click Change the way users log on or log off
4 untick Use the Welcome Screen
5 click Apply Options
You will now be able to log on to Windows XP as Administrator in Normal Mode.
Hidden windows XP icon.
Windows XP Pro and Home contains icons for folders and files that cannot normally be seen, you can select to view hidden files from the folder options menu, but there are still some that remain hidden.
You can set windows to view these files as normal hidden files, so that when you use the view hidden files and folders toggle from the folder options menu that these will be turned on/off along with the normal hidden files.
These files are usually system files and should not be altered/deleted unless you really know what you are doing, if you don't yet still wish to change them I might suggest that you create back-ups of your system first.
I will personally accept no responsibility for any damage caused by using this tweak. To view the hidden files you need to open up regedit, if you are not sure how to do this, select run from the start menu and type in 'regedit' without the apostrophe's. In the regedit window, expand out the groups by clicking on the '+' next to the name in the left hand column of regedit, and navigate to the below address.
HKEY_CURRENT_USER \SOFTWARE \MICROSOFT \WINDOWS \CURRENTVERSION \EXPLORER \ADVANCED
when you have clicked the advanced folder on the left pane, look down the list at the titles in the right hand pane, one of those titles is 'ShowSuperHidden'
double click the title and in the window that appears set the value to equal 1 to show the super hidden files and 0 to hide them.
Auto delete tempopary folder.
First go into gpedit.msc
Next select -> Computer Configuration/Administrative Templates/Windows Components/Terminal Services/Temporary Folder
Then right click "Do Not Delete Temp Folder Upon Exit"
Go to properties and hit disable. Now next time Windows puts a temp file in that folder it will automatically delete it when its done! Note from Forum Admin: Remember, GPEDIT (Group Policy Editor) is only available in XP Pro.
Clear unwanted entries from add/remove programs.
Run the Registry Editor (REGEDIT).
Open HKEY_LOCAL_MACHINE\ SOFTWARE\ Microsoft\ Windows\ CurrentVersion\ Uninstall Remove any unwanted keys under "Uninstall."
CD ROM stops AUTOPLAYING/AUTORUN.And the AutoPlay Tab has disappeared in My Computer, Devices With Removable Storage, Right Click on CDROM, Properties.
Solution: The service: "Shell Hardware Detection" has been set to Manual or Disabled. Go to Control Panel, Administrative Tools, Services. Return this service to "Automatic".
Shutdown XP faster
Method1
Like previous versions of windows, it takes long time to restart or shutdown windows xp when the "Exit Windows" sound is enabled. to solve this problem you
must disable this useless sound. click start button then go to settings -> control panel -> Sound,Speech and Audio devices -> Sounds and Audio Devices -> Sounds, then under program events and windows menu click on "Exit Windows" sub-menu and highlight it.now from sounds you can select,choose "none" and then click apply and ok. now you can see some improvements when shutting down your system.
Shutdown XP faster.
Method2Start Regedit.
Navigate to HKEY_LOCAL_MACHINE/SYSTEM/CurrentControlSet/Control.
Click on the "Control" Folder.
Select "WaitToKillServiceTimeout"
Right click on it and select Modify.
Set it a value lower than 2000 (Mine is set to 200).
16 Colours icons.
If you select 16bit mode for graphics your icons will revert to using 8bit (16 color) icons. Yuck! Change the following registry setting to:
[HKEY_CURRENT_USER\Control Panel\Desktop\WindowMetrics] "Shell Icon BPP"="16" "Shell Icon Size"="32" Setting the BPP to 16bit will yield 65565 colors for icons.